Is your WordPress website recently gone blank and the only thing you can see there is ‘There is been a critical error on this website? if so this post is for you. Following this guide, you can Fix The Critical Error in WordPress easily.
How to Fix There Critical Error on this Website?
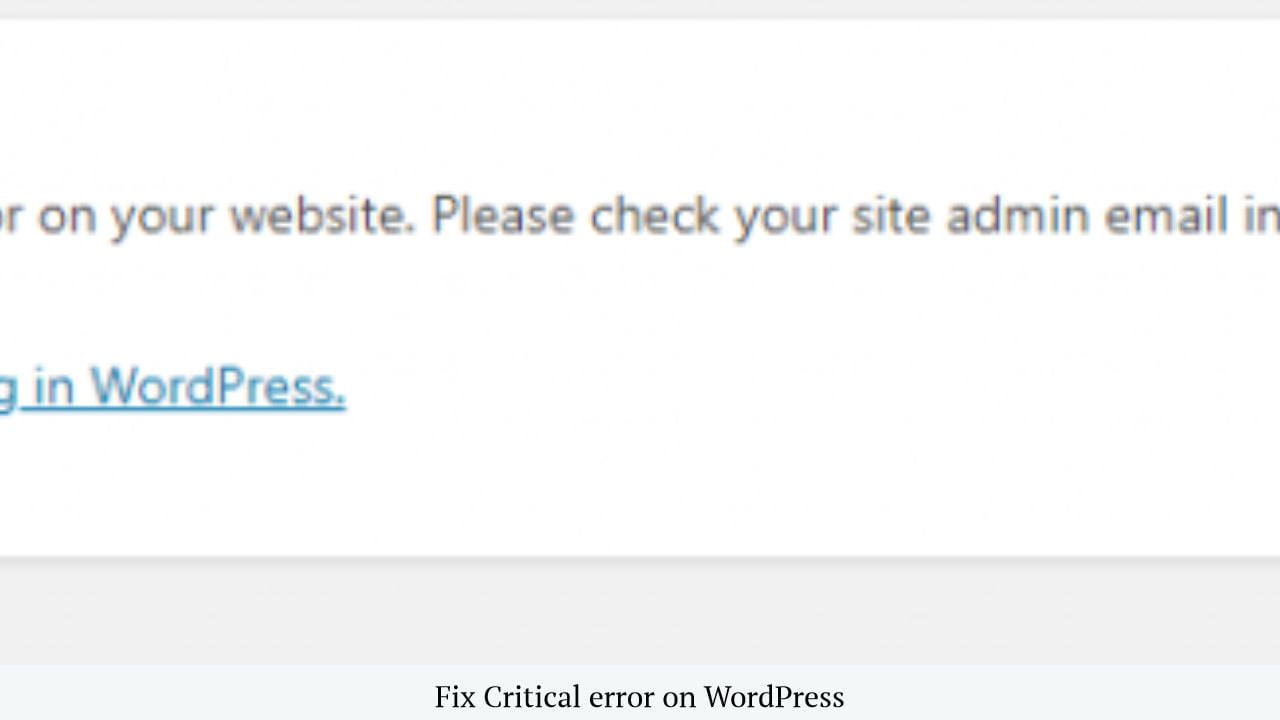
WordPress is sure one of the easiest platforms to create your website. But it isn’t without its drawback.
Most plugins and themes that are published on the WordPress site are tested to work with others, but sometimes conflict arises and that can result in errors like “Critical Error”.
The critical error isn’t exactly the specific error but this will be shown on your website when conflict arises.
When it happens you can see nothing but this message-
“There has been a critical error on your Website. Please check your site admin email inbox for instructions.
Learn more about debugging in WordPress.”
When this happens WordPress sends an email to your registered admin email address and from there you can proceed to fix this problem.
But sometimes, you don’t receive email but you still need to fix this issue.
Here in this article, I am going to guide you on how to fix Critical errors on your WordPress site in both of these cases.
Suggested: How to get Angel Ball in Deflect
How to Fix Critical Error with WordPress Debugging Email
WordPress sends a debug email when this kind of error happens.
If you receive the debug email, just follow these steps-
- The debug email that you would have received will give you some explanation of the error and links to fix this error.
- It will also point out the folder and file where conflict appears.
- Don’t click on the link yet first check the link. In the end just after ‘/wp-content/’ text.
- If it is ‘/wp-content/plugins/’ a plugin is the reason behind the critical error. If it is ‘/wp-content/themes’, your active theme is the reason behind this error.
- After ”/wp-content/plugins/’ or ‘/wp-content/themes’ text in the debug link you will see plugin/theme name. That is the name of the plugin or theme that you to deactivate to fix this problem.
- Click on the link, it would forward you to the login page to login into your WordPress dashboard in recovery mode.
- Head over to the plugin area if the plugin causing the issue and deactivate the plugin that is the culprit behind it.
- Head over to the Themes area and activate another theme if your current theme is the culprit behind this error.
I understand sometimes that you need the functionality or look that plugin would bring you.
However, keeping that plugin only causes more errors unless developers fix the issue.
Deactivate that theme/plugin and drop an email to developers so they are aware of the issue.
You can alternatively install another plugin that offers the same features but without making the site go blank.
How to fix WordPress Critical error Manually from Cpanel
Sometimes due to your hosting company or for some other reason you might not this debug email to fix a critical error from WordPress.
If you didn’t receive the debug email, just follow these steps-
“Warning: Following this guide, requires at least basic knowledge to work with Cpanel. If you are not comfortable with editing Cpanel files don’t do it yourself you might end up erasing your website permanently. Contact your Nerdy Friend or a Web developer”
- Head over to your Cpanel account, and log in with your Cpanel Username and Password.
- In the search bar, search file manager.
- You will see lots of folders and files. Just click on ‘Public_html’ folder there.
- Once you are in ‘public_html’ look for a folder for the WordPress site.
- If you have hosted only one website ‘public_html’ would contain only your WordPress files.
- If there are multiple websites you will see multiple folders with site domains.
- Choose the site where you are having a critical error.
- Naviage to wp-content >> and rename ‘plugin’ to ‘plugin.deactivate’.
- Check your Site is online, If yes jump to step 13. If not follow the next step.
- Rename your ‘themes’ to ‘themes.deactivate’, create a new folder, and name it ‘themes’
- Head over to WordPress.Org and download a fresh copy of the ‘Twenty-twenty’ theme and upload it to the newly created theme folder.
- Now check again if the website is working again.
- Rename your ‘plugin.deactivate’ to ‘plugin’.
- When your WordPress site is online, head over to the WordPress dashboard.
- Navigate to the plugin section, and try to activate plugins one by one.
- You will see the error message after you activate the plugin which actually caused the issue. Fix the issue if you can or just delete that one and activate other plugins.
- If you have followed steps number 10 to 12, the problem is with your theme. You can simply start using another theme, contact the developer about support or wait for an update till the developers fix this problem.
Why did a Critical error happen exactly?
The Critical Error in WordPress most of the time happens due to a Malfunctioning plugin, Theme, Script, or code that you added or updated recently.
All of the WordPress Plugins and Themes that you found on the WordPress repo are thoroughly tested, and most do not cause errors alone.
However it could happen, if they conflict with other Plugins, Themes, codes, or scripts.
